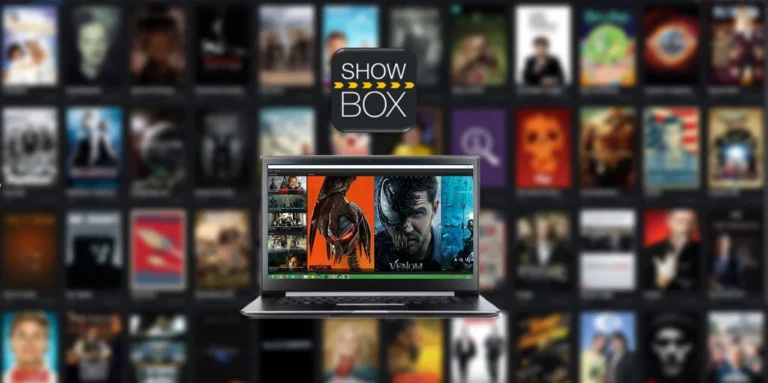Are you tired of searching for the perfect show to watch on your Samsung Smart TV? Well, look no further! In this blog, we’ll show you how to install ShowBox on your Samsung Smart TV and have access to thousands of movies and TV shows in no time! So grab that remote and let’s get started!
ShowBox is a free media streaming app that has become extremely popular on Android, iOS and PC platforms over the past few years. It offers users to watch content for free without any signups or subscriptions. ShowBox provides users with access to thousands of movies and TV shows from different genres and directors. All the content featured in this app is completely legal and can be enjoyed without any charges or strings attached.
This makes ShowBox an ideal choice for streaming movies and shows on Samsung Smart TVs. ShowBox can be installed easily on Samsung Smart TVs, thus allowing users to watch their favorite TV shows or movies on bigger screens with the help of an internet connection.
Moreover, all the content available in this application is presented in high-quality HD format with audio support, thus providing users with an incredible viewing experience that they would enjoy time and time again.
Benefits of ShowBox
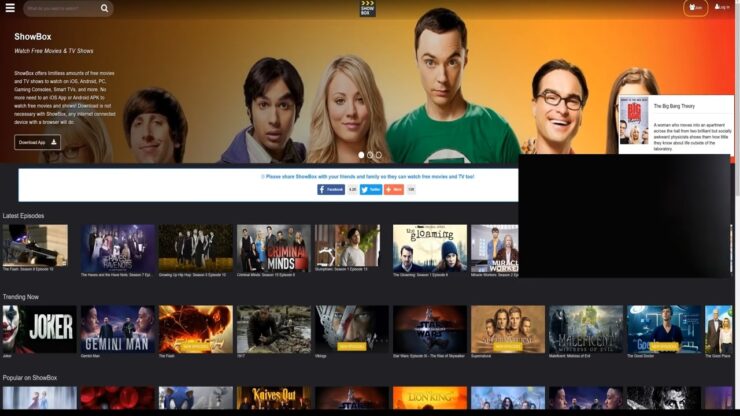
ShowBox offers a wide range of high-quality and free content including movies, live TV shows, short films, sports and news updates. This is an amazing tool that many users find useful. Compared to other streaming apps, ShowBox provides users with more choices in terms of editing the content they watch.
For example, a user could choose to rewind the content they’ve just watched to get a better understanding of it or adjust the video size according to their preferences. Furthermore, ShowBox also provides an interactive experience by allowing users to rate and comment on what they are watching.
Another benefit of using ShowBox is its user-friendly design which makes it easy for anyone to navigate through its interface quickly and efficiently. As long as you have an internet connection, you will be able to search for any movie or show in real time without having to wait too long for the results you need.
Additionally, downloading content from ShowBox is also incredibly easy and fast. All these features make Showbox one of the most efficient ways for individuals around the world who enjoy entertainment content on their Samsung Smart TV with minimal hassle or difficulty.
Prerequisites for ShowBox Installation
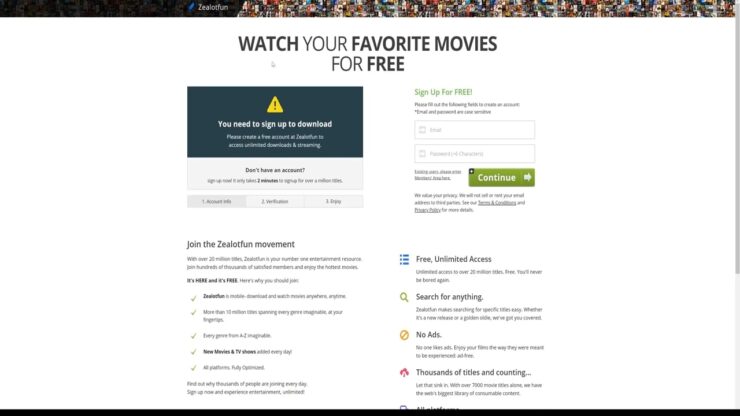
Before you can install ShowBox on Samsung Smart TV, it’s important to make sure that your device is already connected to the internet. If not, follow your manufacturer’s instructions to set up a wireless or Ethernet connection.
Additionally, ensure that the latest version of firmware is installed on your Smart TV and check for any available updates before attempting ShowBox installation.
Once these prerequisites have been addressed, you’ll be ready to begin the installation process for ShowBox on Samsung Smart TV. Be sure to:
- Check for any additional requirements recommended by the manufacturer
- Double-check that you are only downloading apps from trusted sources.
Steps to Download and Install ShowBox on Samsung Smart TV
- Download Cetus Play on your Samsung Smart TV. This app can be found in the App Store.
- Once you have installed and opened Cetus Play, go to the ‘Menu’ icon located at the top corner of the screen, select ‘Search’ and type ‘ShowBox’ in it to search for the app.
- When ShowBox appears in the search results, click on it and then click on the ‘Install’ option to begin downloading and installing ShowBox on your Samsung Smart TV.
- When the installation is complete, you will see a notification that it is successfully installed by clicking on ‘Go’.
- Now open ShowBox from your list of apps on your Samsung Smart TV and start streaming movies or TV shows as per your choice!
Troubleshooting ShowBox on Samsung Smart TV

If you are having trouble installing ShowBox on your Samsung Smart TV, here are some troubleshooting tips to try:
- Clear the cache: If you have already tried to install ShowBox on your Samsung Smart TV and it is not working, then it’s possible that there is some corrupted data in your Smart TV’s cache. To clear it, go to Settings > General > Apps > Select ShowBox and then select the “Clear Cache” button.
- Uninstall and reinstall: If the above step doesn’t work, try uninstalling ShowBox from your Samsung Smart TV and reinstalling it again. To uninstall, go to Settings > General > Apps > Select ShowBox and then select “Uninstall”. Then, download the latest version of ShowBox from a reliable source and install it again on your Samsung Smart TV.
- Update software: It could be that your Samsung Smart TV isn’t running the latest software version which could be causing compatibility issues with the ShowBox app. Go to Settings > System Updates or Software Update to if any updates are available for your device. Install them and then try installing Showbox again afterward.
- Check system requirements: Make sure that you meet all of Showbox’s minimum system requirements in order for it to run properly on your device such as an appropriate version of Android (4 or above).
- Get help from technicians: If none of these solutions worked for you consider getting help from a certified technician who can accurately troubleshoot why Showbox isn’t working on your device as desired or expected.
Tips for Using ShowBox on Samsung Smart TV
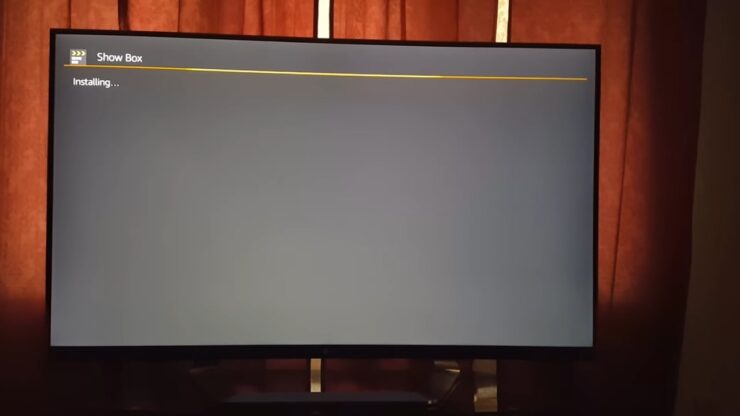
Using ShowBox on Samsung Smart TV is an easy process. It is important to refer to the instruction manuals of your Samsung Smart TV and ShowBox application prior to proceeding with the installation. The following tips will help ensure the successful setup and use of the ShowBox application on your Samsung Smart TV:
- Locate and Install the required updates as needed for both your Samsung Smart TV and ShowBox app.
- Go to your app stores in Settings, search for “ShowBox”, and tap the Download button followed by complete installation instructions therein.
- Once installed, you should have access to a library of media options such as movies, series and music which can be streamed directly from your smart device onto the TV display without needing extra equipment such as Chromecast or other streaming sticks/services.
- Some versions may require an account in order to gain full access/functionality of the app; however, this can usually be set up quickly during installation by simply entering a valid email address or other information into the appropriate fields within settings/options available within the application itself.
- Keep in mind that using ShowBox with a Samsung smart TV requires that your phone or tablet must be linked via Wi-Fi or Bluetooth so that content can be sent from one device to another properly seen within the app on a larger display – make sure these settings are enabled before attempting streaming with Showbox!
Alternatives to ShowBox
If you don’t want to use ShowBox for streaming your favorite movies and TV shows on your Samsung Smart TV, there are plenty of viable alternatives that you can explore. Here’s a look at some of them:
- Kodi – Kodi is a powerful media player that supports Android devices, Windows, macOS, iOS, Linux and Raspberry Pi operating systems. It allows you to manage audio or video content from the integrated library and is perfect for streaming on devices such as your Samsung Smart TV.
- Plex – It functions similarly to Kodi in terms of streaming media content although it does come with its own set of advantages such as cloud connections for remote access and automatic organization of media files based on their category. Moreover, it also offers additional paid features like Live TV as well as DVR recordings.
- Netflix – This one requires no introduction since millions of users count on this platform for their entertainment needs every day thanks to its huge library of movies, series and originals from around the world with multiple language options included. With the help of compatible applications like Netflix Party, users can even share content with friends at home or remotely in real time!
- Terrarium TV – Last but not least TerrariumTV is a great alternative if you’re looking for an immersive experience mainly focused on movies and series through streaming support compatible with devices such as Samsung Smart TVs running Android OS version 5 (Lollipop) or higher.
Frequently Asked Questions
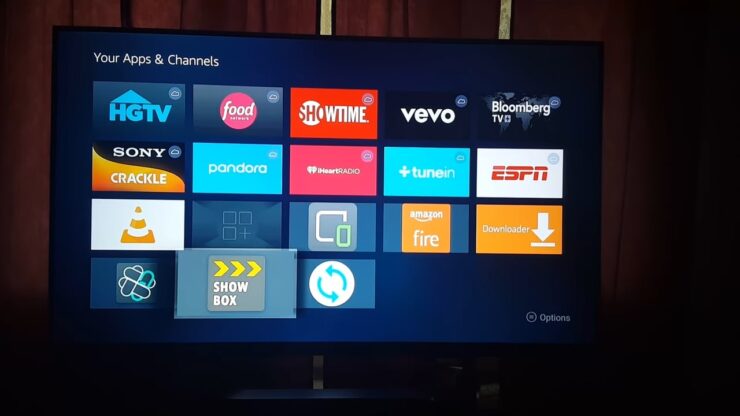
Which versions of ShowBox are compatible with Samsung Smart TV?
ShowBox versions 5.25 and 5.35 are compatible with Samsung Smart TVs.
What are the steps to install ShowBox on Samsung Smart TV?
The steps to install ShowBox on Samsung Smart TV are as follows:
1. Download the ES File Explorer for Android TV on your Samsung Smart TV.
2. Download ShowBox APK from any trusted source.
3. Using ES File Explorer, open the downloaded ShowBox APK and install it.
4. After the installation is complete, open ShowBox and start streaming.
Is it possible to install ShowBox on a non-Android Samsung Smart TV?
No, it is not possible to install ShowBox on a non-Android Samsung Smart TV as it is an Android-based app.
Conclusion
Installation of ShowBox is now complete, and you can start enjoying your favorite TV shows and movies on your Samsung Smart TV. Remember to always take regular backups of your ShowBox app, in case there are any technical issues that occur with the app. And last but not least, you should make sure that the latest version of the app is installed and running.
Having installed ShowBox on your Samsung Smart TV, you now have a great platform to enjoy streaming content from around the world from the comfort of your home. Enjoy!